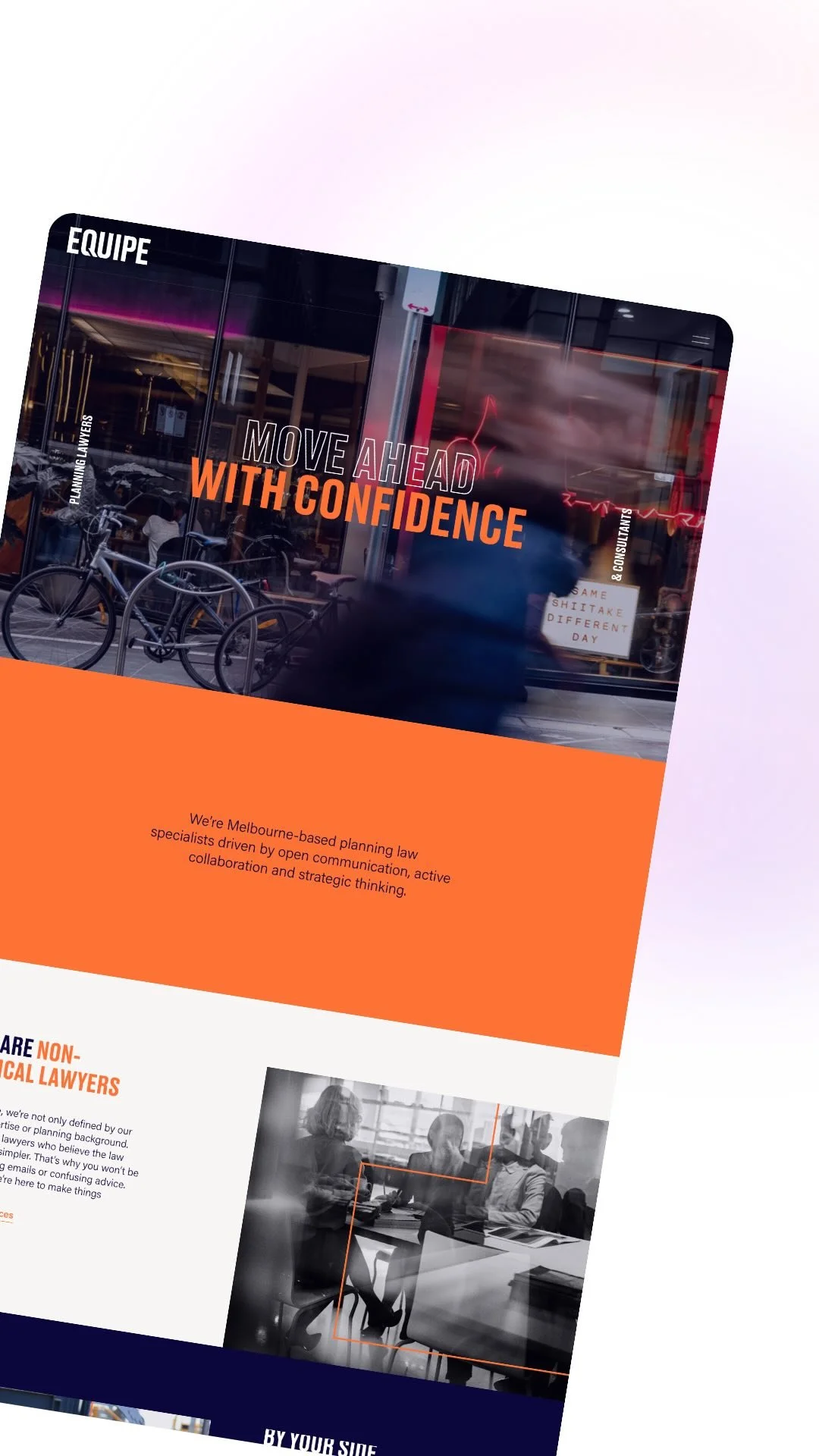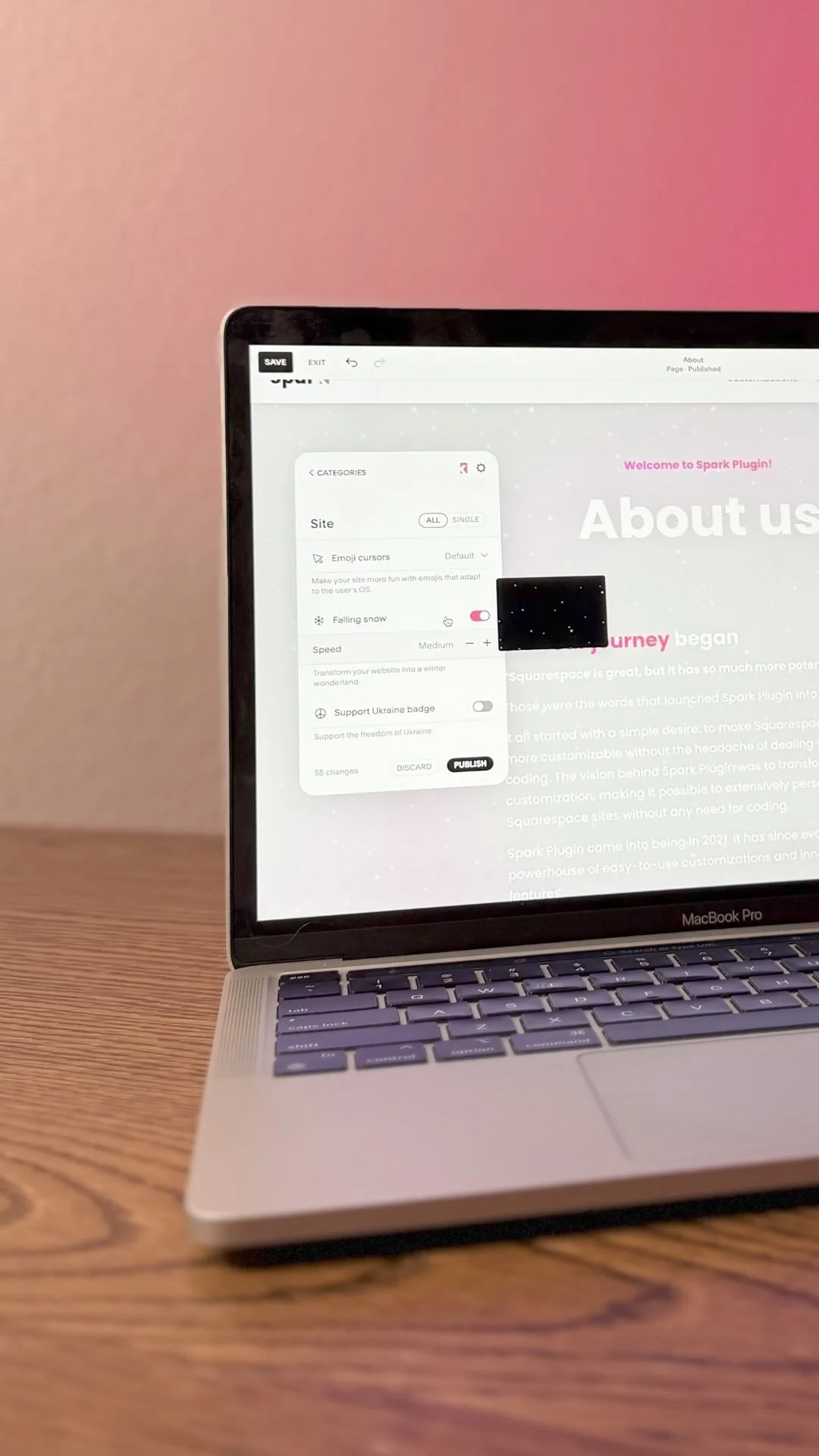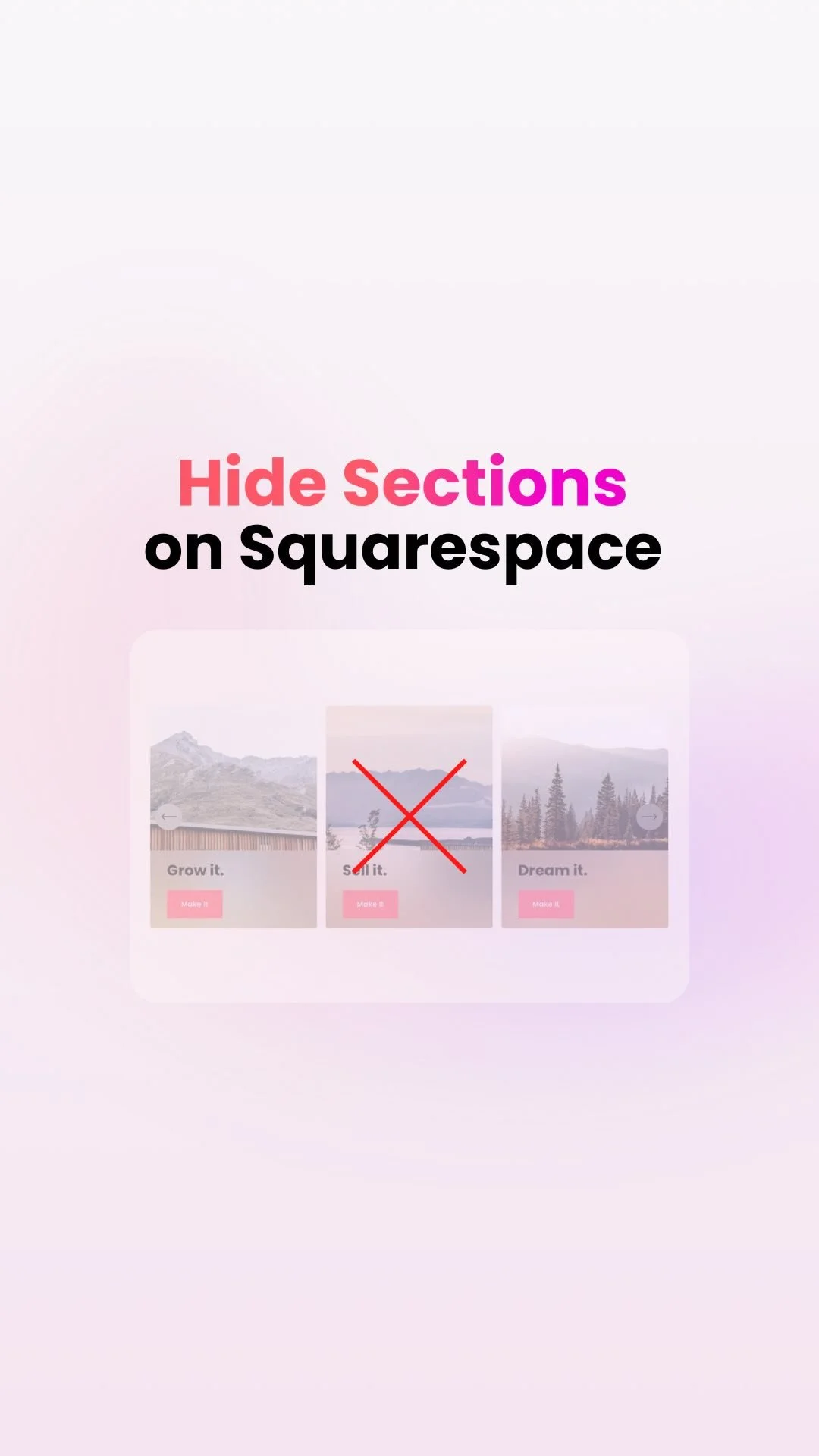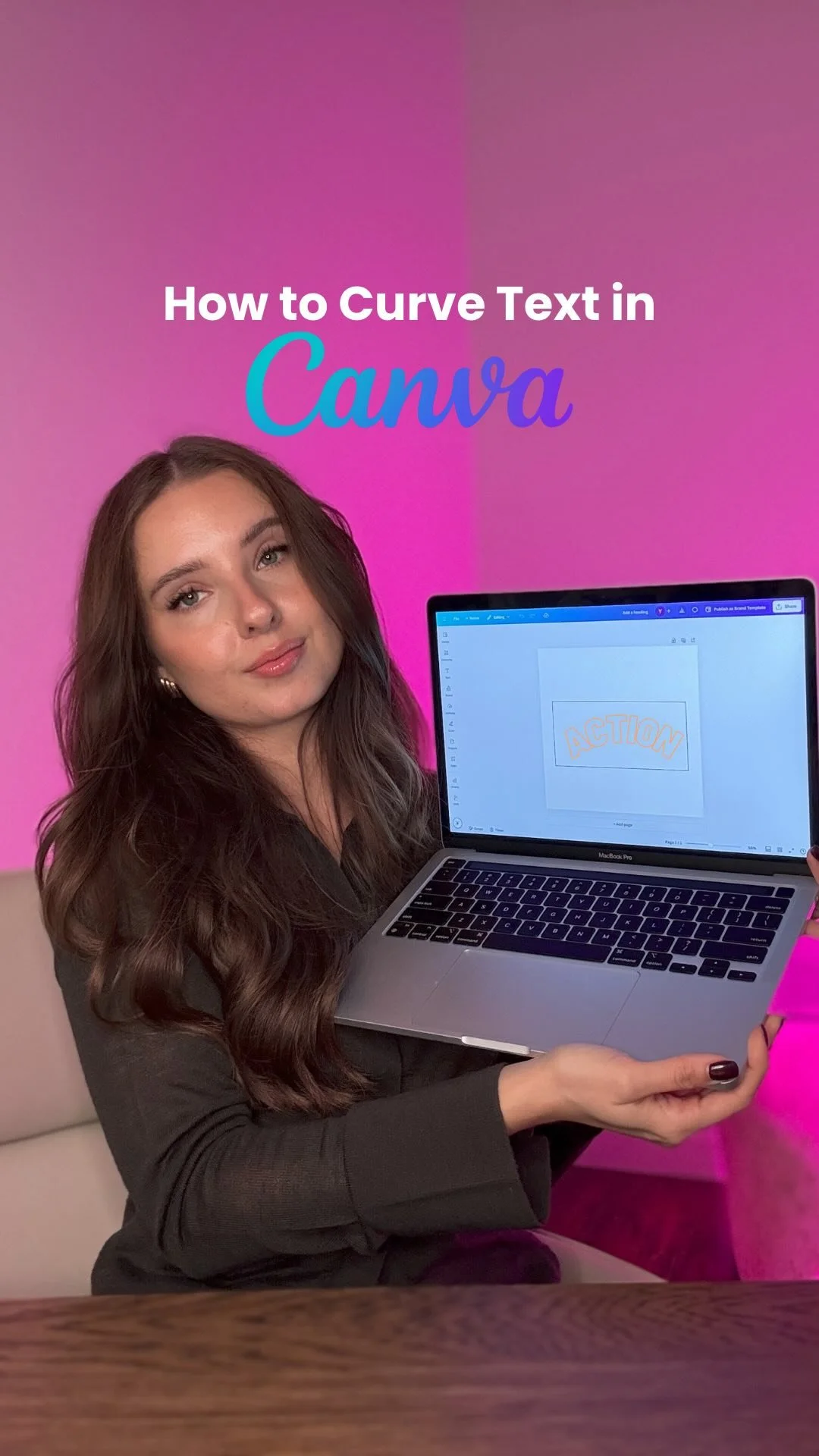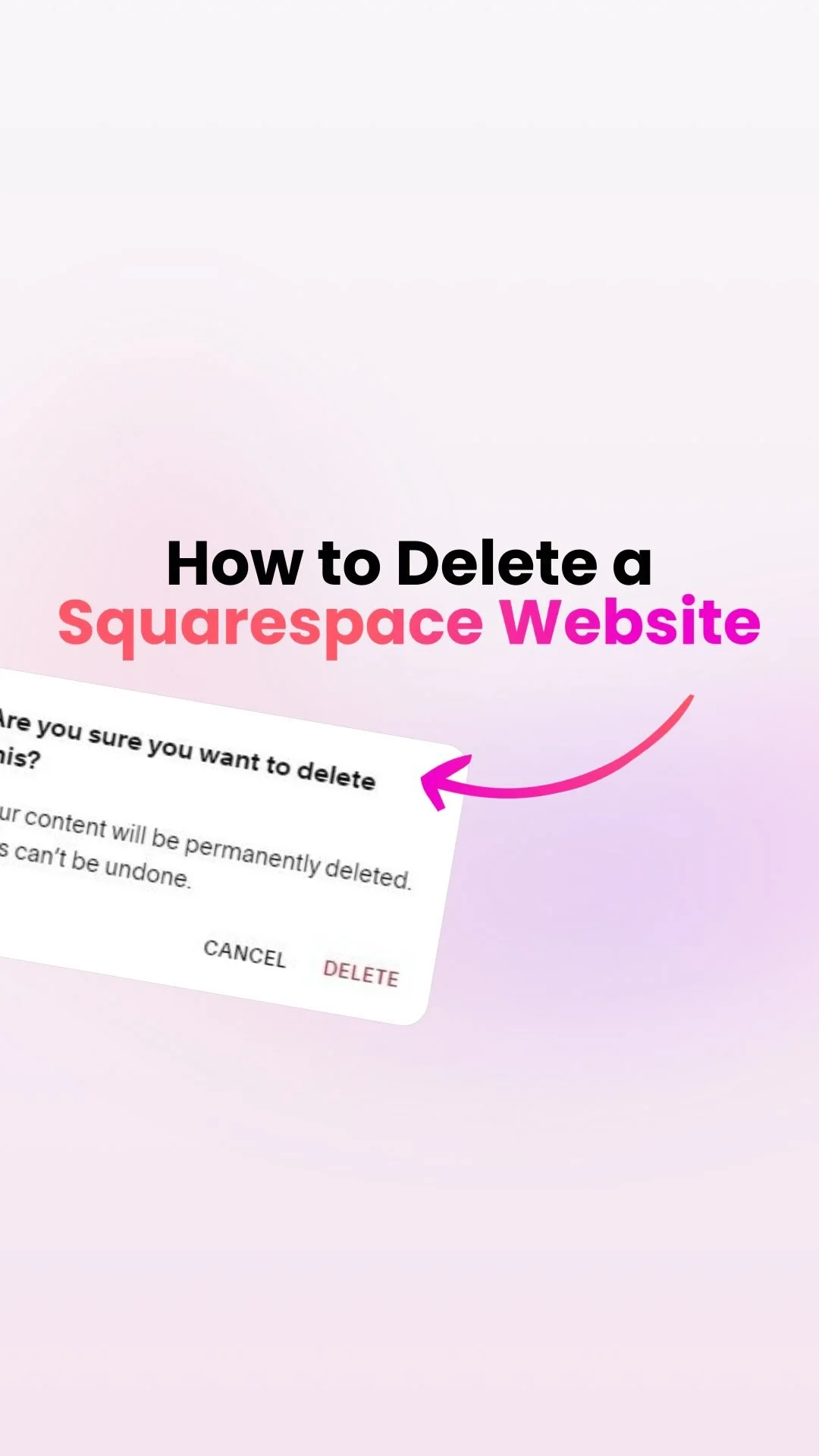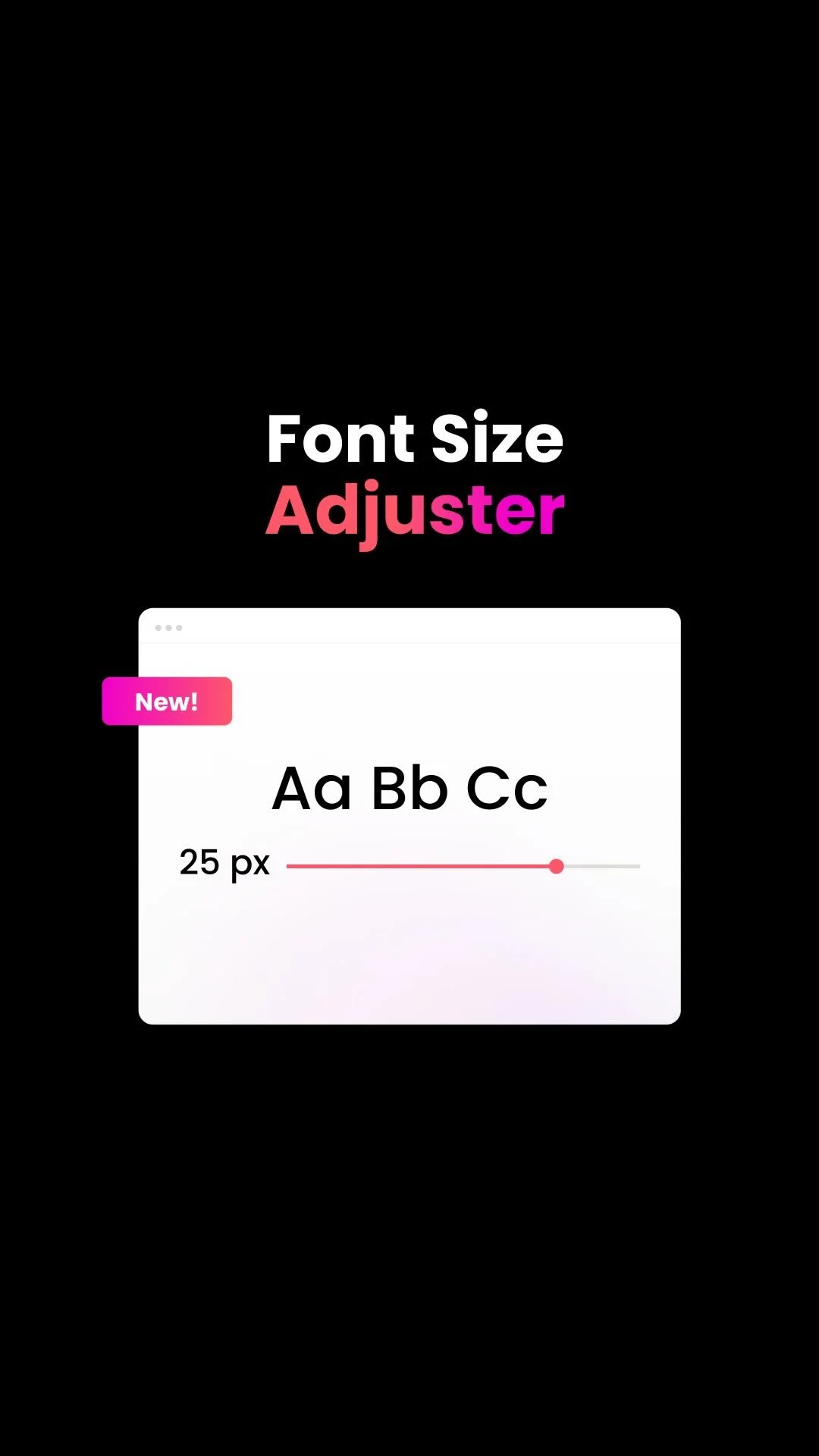How to Add Instagram Feed to Your Squarespace Site in 2025
Instagram is one of the most popular and well-loved social media platforms around.
It’s easy to use, you can hook it up to your Facebook account, and it’s perfect for showing off your beautiful photos and videos.
(Time for a shameless plug – you can check out the Spark Plugin Instagram account here!)
If you have Squarespace, did you know you can add your Instagram feed to your website? It’s a fantastic way of showcasing your social media posts and encouraging engagement!
Here’s how to add your Instagram feed to Squarespace in three easy steps.
Step 1: Connect your Instagram Account to Squarespace
First we’re going to link the Instagram account you want to feature to your Squarespace site. If you’ve already done this, you can jump to the next step.
Start by logging into the website you want to add your Squarespace Instagram feed to. Click on Settings at the bottom left-hand side of the page.
Next, click on Third Party Tools in the settings menu.
Then, click on Connected Accounts.
Click on the black Connect Account button. Here, Squarespace will ask you to choose the account you want to link to. Click on the Instagram icon.
Next you’ll be asked to log into your Instagram account if you’re not already logged in. Instagram will ask you to confirm that Squarespace can access your account. Click allow to accept.
Once you’ve confirmed, your Instagram account will appear in your list of connected accounts. If you want to disconnect your account at any time, click on your Instagram account and select Disconnect.
You can connect as many Instagram accounts to your site as you want – you can specify which one you want to embed on your page in the next step.
Step 2: Add your Instagram feed to the relevant page
Let’s get your Squarespace Instagram feed set up!
Go to the page you want to add your feed to and click Edit.
You can add your feed to most pages on Squarespace, including blog posts, your home page, and standard website pages. You can’t embed it onto product pages or pop-ups at this time.
Go to where you want to add your feed and click the blue plus (+) sign to add a block. Scroll to Integrations and choose Instagram.
Choose the Instagram account you want to embed on your page. Skipped step one? Don’t panic — you can connect your account here!
You can customize your feed by choosing how many photos you want to display – anything from 1 to 20 photos.
You can style your Instagram feed by clicking on the Design Tab. You can either stick with the standard Instagram grid, or transform your images into a slideshow, a carousel, or a stacked grid.
Your customization options will depend on the style you choose.
You can see how your Squarespace Instagram feed will look on the page as you change your options.
Step 3: Check, test, and enjoy!
When you’re happy with how your Squarespace Instagram feed looks, click out of the settings, and your feed will be visible on the page. Click Publish at the top of your page to make your Instagram feed live!
If your Squarespace Instagram feed isn’t updating, wait a short while. It can often take an hour for your Squarespace feed to sync with your Instagram account.
Still not seeing any updates? Go back to Connected Accounts and make sure you’ve checked the Download Data box for your Instagram account.
If you want to amend your Instagram feed, go back into edit mode, click on your feed and click the black pencil button to edit.
While Squarespace is great for mobile responsiveness, I recommend checking how your Instagram feed looks on mobile, just so you know you’re 100% happy with how it looks!
Can I add my Instagram account to my footer?
Many people like to show off their social media accounts in their website footer.
The good news is that you can add your Squarespace Instagram feed to your footer if you like. Here’s how:
Connect your Instagram account to your Squarespace site as in step 1
Go into edit mode on any page
Scroll to the bottom of your page and click Edit Site Footer
Add a block to your page as in step 2 and step 3
Can I embed any other social media accounts on my Squarespace site too?
The only other social media account you can embed in the same way as Instagram on Squarespace is Flickr. This is because Flickr is similar to Instagram in that both are image-led.
At this moment in time, you can’t add your Facebook, TikTok, or Pinterest feed, but if this changes, we’ll let you know!
There are workarounds though. You can embed individual social media posts by grabbing the embed code. You can then add the specific code by creating a block on your page, choosing Embed, and choosing Code Snippet.
Here’s an example!
So there you have it… how to link Instagram to Squarespace in three easy steps! Will you be adding a Squarespace Instagram Feed to your site?
Bonus! Awesome animated social media icons for your site
If you want to link to your social media profiles on your website, Squarespace’s default icons are… well… they’re boring!
Did you know you can make them much more fun with Spark Plugin?
The animated social icons customization means you can transform your social icons, making them more inviting, meaning you get more engagement. Choose from over 30 social media icons in different sizes, colors and styles.
This is just one of over 100 brilliant customizations you get with Spark Plugin – perfect if you want your website to stand out from the crowd!