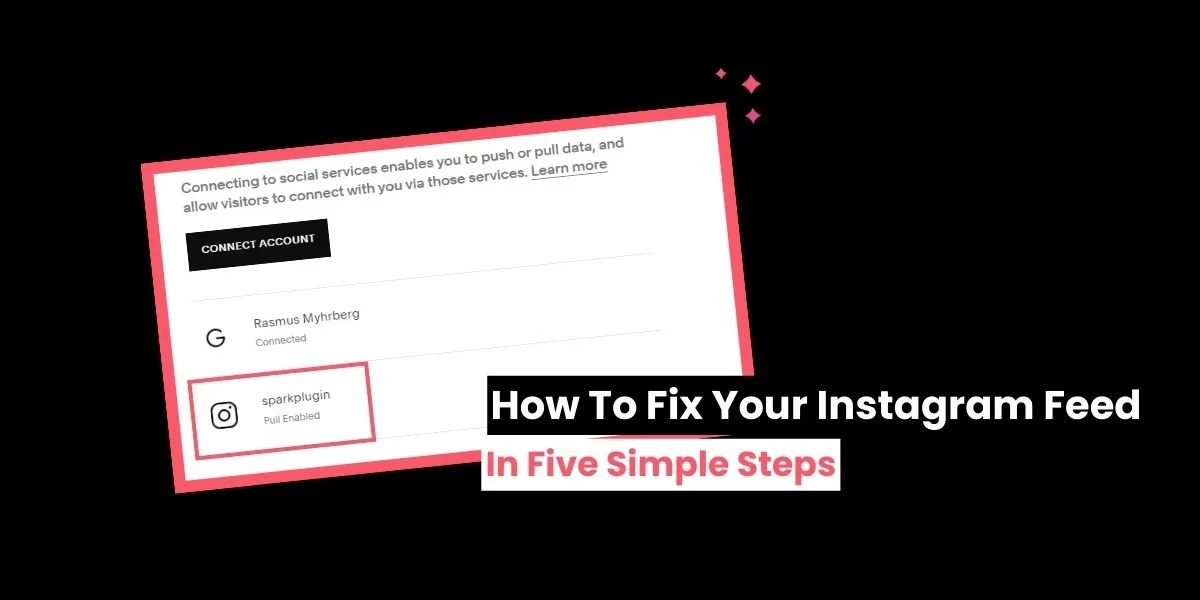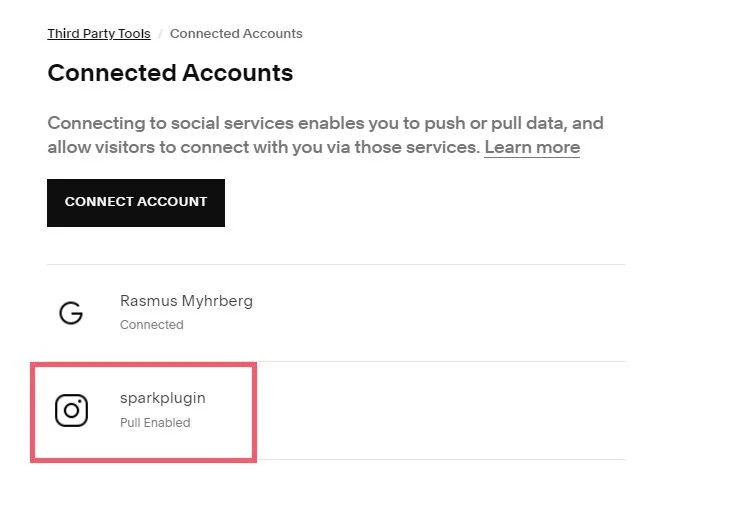Instagram Feed Not Updating in Squarespace? How to Fix it
Integrating your Instagram feed on your website can be a fantastic way to showcase your brand and tell your website visitors a little bit more about you.
(Not sure how to add your Instagram feed to Squarespace? Check out this simple guide!)
However, what do you do if your Instagram feed stops working or no longer syncs with your social media account?
If your Squarespace Instagram feed isn’t updating, here’s how to fix it.
Step 1: Check that your account is still connected
The first step is to check that your Instagram account is still connected to your Squarespace website. In my experience, this fixes the problem most of the time!
If you’ve changed your Instagram password or account name, this may mean you lose access in Squarespace. Your permissions may also change if Instagram carries out an update.
Click on Settings on the bottom-left-hand side of your website and click on Third Party Tools.
Next, choose Connected Accounts.
Make sure your Instagram account is connected. If it isn’t, click the black Connect Account button to add it again.
Step 2: Make sure your account is pulling in data
If your account is connected, the next step is to make sure it’s downloading data. Click on your Instagram account in the Third Party Tools settings.
If the Download Data box isn’t checked, click on it so that the check appears. Then click Save.
Once you’ve done this, you need to wait a little while to make sure the changes have worked. It can take up to an hour for your posts to sync to your feed.
Step 3: Check your Instagram feed
If your account is downloading data but your Squarespace Instagram feed is still not updating, it’s time to take a closer look at the feed.
Go to the page your Instagram feed is on. Click on the block your feed is in and select the pencil icon to edit the feed.
Under account settings, make sure the correct Instagram account is connected. You can change this or add a new account by clicking the drop-down menu.
Click out of settings and wait up to an hour to see if this has worked. If it does, repeat the process wherever your Instagram account is integrated.
Step 4: Delete and add your Instagram feed again
If your account still hasn’t updated, delete your Instagram content block and add it in again. Click the red trashcan to delete – this won’t affect your connection permissions.
Click the blue plus (+) to add a block, scroll to Integrations and choose Instagram.
Add your account and wait to see if your posts start to update.
Step 5: Time to contact customer support
If your Squarespace Instagram feed is still not updating after trying the steps on this list, I recommend contacting customer support.
You can reach out to someone from Squarespace by email, live chat or social media 24 hours a day, seven days a week.
There you have it – how to troubleshoot your Squarespace Instagram feed in five steps. Hopefully it will never come to this, but if your Squarespace Instagram feed is not updating, you now know what to do!